Sedaj, ko smo obdelali administracijo spletne trgovine Opencart in kategorizacijo izdelkov vas lahko seznanimo, kako poteka vnos izdelkov v spletno trgovino Opencart. Preden začnemo dodajati izdelke v vašo novo spletno trgovino, pa se prepričajte, da imate vse potrebne informacije o izdelku, ki ga želite dodati. Več informacij, kot jih boste vnesli, bolj seznanjen bo potencialni kupec o izdelku, ki ga želi kupiti v vaši spletni trgovini.
Vnos izdelkov v vašo spletno trgovino Opencart: Pregled
Stran o Izdelkih je razdeljena na filter za lažje iskanje izdelkov in razpredelnico z izdelki. Le-ta vam prikazuje sliko, ime, model, ceno, količino in status izdelka.
Kadar je status izdelka omogočen, bo izdelek viden v trgovini. Če boste izbrali “Onemogočen”, bo to dejanje umaknilo izdelek iz prodaje, a boste v administraciji izdelek še vedno lahko urejali.
![]() Z izbiro posamičnega kvadratka v prvem stolpcu, lahko kopirate ali izbrišete izdelek. “Kopiraj” bo dupliciral izdelek, z vsemi opisi v kategoriji, “Izbriši” bo popolnoma odstranil izdelek (skupaj z vsemi podatki). Klik na “Vstavi” v skrajnem zgornjem desnem kotu, bo administratorja preusmerilo na obrazec za vstavljanje novega izdelka.
Z izbiro posamičnega kvadratka v prvem stolpcu, lahko kopirate ali izbrišete izdelek. “Kopiraj” bo dupliciral izdelek, z vsemi opisi v kategoriji, “Izbriši” bo popolnoma odstranil izdelek (skupaj z vsemi podatki). Klik na “Vstavi” v skrajnem zgornjem desnem kotu, bo administratorja preusmerilo na obrazec za vstavljanje novega izdelka. 
Upravljanje in dodajanje izdelka v katalog
Celoten seznam izdelkov spletne trgovine lahko najdete s klikom na Katalog > Izdelki.
Če se prvič srečujete z stranjo “Izdelki”, boste opazili nekaj prednastavljenih izdelkov, za lažje spoznavanje vaše spletne trgovine. Pri teh izdelkih si lahko ogledate nekaj možnosti nastavitev Opencart spletne trgovine. Seveda, lahko te izdelke potem izbrišete iz vaše spletne trgovine.
Prednastavljene izdelke še pred vnosom vaših novih izdelkov izbrišete tako, da:
- Kliknite na kvadratek v prvi vrstici razpredelnice. S tem boste izbrali vse simbolične izdelke.
- Kliknite na rdeč, zgornji desni gumb “Izbriši“.
- Izberite “V redu”, kadar vas pojavno okno vpraša ali ste prepričani, da želite izbrisati izdelek.
Tako. Sedaj imate prazen seznam izdelkov. Gumb “Vstavi” bo preusmeril administratorja na obrazec za vnos novega izdelka. Še preden se lahko lotite vnosa izdelkov, morate ustvariti primerne kategorije za vaše izdelke.
Privzete nastavitve vam omogočajo vnos le enega posamičnega izdelka naenkrat. Če želite uvoziti izdelke boste za to potrebovali modul za uvoz izdelkov v spletno trgovino Opencart, zato vas prosimo, da nas kontaktirate za več informacij.
Urejanje izdelka
Stran izdelka je razdeljena na 11 zavihkov, ki vam bodo pomagali pri urejanju vašega izdelka.
Katalog > Izdelki > Splošno
V splošnem zavihku urejate vse splošne informacije izdelka:
Ime Izdelka: Naziv vašega izdelka
Meta Opis: Povzetek opisa izdelka za spletne iskalnike
Meta Ključne besede: Enotna besedna zveza, ki opisuje vaš izdelek
Opis: Besedilo, ki natančno opisuje vaš izdelek in bo vidno na strani izdelka vaše spletne trgovine
Oznake izdelka: Značke, ki opisujejo izdelek vašim potencialnim kupcem. Če obiskovalec v iskalnik vaše spletne strani vpiše vsaj eno od oznak, se bo ta izdelek prikazal med rezultati iskalnega niza.
Meta naslov je na iskalniku viden kot "modro/vijolično" besedilo. Meta opis se na iskalniku prikaže kot "sivo" besedilo. Ključna beseda pa je tista beseda, ki jo obiskovalec vnese v iskalnik (npr.Google).
Katalog > Izdelki > Podatki
Zavihek s podatki zajema vse kriterije izdelka, ki bodo prikazani na strani izdelka vaše spletne trgovine:
Model: Vsak izdelek mora imeti svojo oznako modela, ki je lahko sestavljena iz kombinacije črk in številk (npr.: RS-01)
SKU (Stock Keeping Unit): Naključna koda izdelka
UPC (Universal Product Code): Unikatna bar koda izdelka
Lokacija: Kraj, kjer se izdelek nahaja.
Cena: Cena izdelka
Davčni razred: Tu lahko izberete 9,5% DDV ali 22% DDV oz. pustite prazno, če podjetje ni zavezanec za DDV. Davčne razrede urejate S klikom na Sistem > Lokalno/Lokalizacija > Davki > Davčne stopnje.
Količina: Skupna količina zaloge na voljo, za posamičen izdelek v trgovini.
Minimalna količina: minimalna količina, ki jo mora kupec izbrati, če želi, da se izdelek doda v košarico. (npr.: Če prodajate izdelek v akciji s popustom 30% in je pogoj za to ceno naročilo vsaj dveh izdelkov, v to polje vnesete številko 2).
Odštevanje zaloge: “Da” bo omogočilo avtomatsko odštevanje zaloge (npr.: če je zaloga 100 kos in kupec kupi 3, bo končna zaloga na voljo 97). Izbira opcije “Ne” bo izključila avtomatsko odštevanje zaloge.
Ni na zalogi: Status, ki naj se prikaže, kadar izdelka ni več na zalogi oz. v trgovini doseže število “0”.
Dostava zahtevana: Če izdelek zahteva dostavo kliknite “Da“, v nasprotnem primeru “Ne“.
SEO ključne besede: ustvarite ključno besedo za SEO optimizacijo vašega izdelka. Vsak izdelek mora imeti svojo unikatno SEO ključno besedo. Presledki, šumniki in posebni znaki niso dovoljeni, priporočamo pa uporabo-znaka-minus, namesto vsakega presledka.
Slika: Izberite glavno privzeto sliko vašega izdelka.
Razpoložljivo: Datum, ko vaš izdelek postane na voljo za prodajo.
Velikost (D x Š x V): Vnos dimenzij izdelka.
Enota velikosti: Določite enoto dolžnine.
Teža: Vnos teže izdelka.
Enota teže: Določite enoto teže.
Status: ¨Omogočeno” javno prikaže izdelek v spletni trgovini in omogoči njegov nakup. “Onemogočeno” izdelek umakne iz prodaje, vam pa je v administraciji še vedno na voljo za urejanje.
Vrstni red: Ko je izdelek razvščen v seznamu, številka določi njegov položaj. Izdelek označen s številko 2 bo uvrščen višje, kot izdelek označen s številko 3, vendar nižje kot izdelek označen s številko 1.
Katalog > Izdelki > Povezava
Blagovna znamka: Izberete prozivajalca/Blagovno znamko izdelka. Pred izbiro morate najprej vnesti proizvajalce oz. blagovne znamke v sistem spletne trgovine (Katalog > Blagovne znamke)
Kategorije: Začnite tipkati ime kategorije, v kateri želite, da je izdelek objavljen. Ko bo sistem prepoznal kategorije na voljo, se vam bo odprl seznam, kjer boste lahko izbrali željeno kategorijo. Če izdelku ne boste pripisali nobene kategorije, izdelek ne bo viden v kategoriji izdelkov. (Pozor! Kategorije morate predhodno vnesti v sistem Opencart. >> )
Filtri: V kolikor boste obiskovalcem omogočili modul za natanšnejše filtriranje izdelkov v kategoriji začnite tipkati ime vašega filtra. (Več o nastavitvah filtriranja si lahko preberete v našem članku >>)
Trgovine: V primeru, da upravljate z večimi trgovinami, tu lahko izberete v kateri trgovini naj se izdelek pojavi.
Prenosi: Če gre za izdelek, ki ga kupec mora prenesti, izberite ime datoteke, ki naj bo naj bo na voljo ob nakupu izdelka.
Povezani izdelki: Sem vnesite vse povezane izdelke. Ti izdelki bodo obiskovalcem strani ponujeni na spodnjem delu strani pregledovanja informacij o izdelku.
Katalog > Izdelki > Atribut/Lastnosti
Atributi so lastnostni oziroma specifikacije izdelka, ki se med seboj lahko primerjajo pod “Primerjavo izdelkov“. (Atribute predhodno določite pod Katalog > Atributi/Lastnost.) Za dodajanje lastnosti kliknite na “Dodaj” in izpolnite obrazec.
Na primer: če bi kupec želel primerjati dimenzije monitorja z drugim monitorjem ali izdelkom, boste za ta namen ustvarili primeren atribut (lastnost) z imenom “Velikost zaslona“. V polje za besedilo pa bi vnesli dimenzije posameznega ekrana.
Katalog > Izdelki > Opcije
Opcije so neke vrste dodatna izbira, ki jo kupec izbere še preden doda izdelek v košarico. Če ponujamo skodelice v črni in beli barvi, mora kupec izbrati eno od ponujenih opcij; torej črno ali belo. Te opcije morate predhodno nastaviti na zavihku Katalog > Opcije in jih potem pripisati posameznem izdelku. 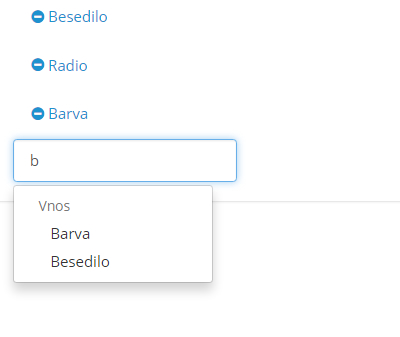 Začnite vnašati ime opcije “Barva” in ko bo sistem prepoznal željeno opcijo vam bo to opcijo prikazal v pojavnem meniju. Ponovite postopek, če želite dodati še kakšno opcijo (npr. Velikost). Vnesite količino izdelkov, ki jih imate na voljo za prodajo (npr: 10 belih in 10 črnih skodelic). Izberete lahko avtomatsko odštevanje zaloge. Za vsako opcijo lahko dodate “povišanje cene”. Če želite opcijo odstraniti, to naredite s klikom na rdeč gumb “Izbriši“.
Začnite vnašati ime opcije “Barva” in ko bo sistem prepoznal željeno opcijo vam bo to opcijo prikazal v pojavnem meniju. Ponovite postopek, če želite dodati še kakšno opcijo (npr. Velikost). Vnesite količino izdelkov, ki jih imate na voljo za prodajo (npr: 10 belih in 10 črnih skodelic). Izberete lahko avtomatsko odštevanje zaloge. Za vsako opcijo lahko dodate “povišanje cene”. Če želite opcijo odstraniti, to naredite s klikom na rdeč gumb “Izbriši“.
Katalog > Izdelki > Popusti
Za ustvarjanje popustov bodo potrebne naslednje informacije:
Skupina Kupcev: določite skupino kupcev (Prodaja > Kupci), ki je upravičena do tega popusta.
Količina: količina izdelkov, ki sme biti prodana po znižani ceni.
Prioriteta: Z dodajanjem prioritete kot je npr. 1, 2 ,3 boste določili, kdaj naj bo uporabljen predmetni popust, ko bodo tudi drugi popusti vključeni v naročilo kupca. 1 pomeni, da bo predmetni popust na prvem mestu, 2 na drugem in tako naprej.
Cena: Znižana cena.
Od datuma: Od katerega datuma naj bo popust na voljo.
Do datuma: Do katerega datuma naj bo popust na voljo.
Če želite popust odstraniti, to naredite s klikom na rdeč gumb “Izbriši“ali na modri gumb “Dodaj“, če ga želite dodati.
Katalog > Izdelki > Akcija
Zavihek “Akcija” je identičen kot zavihek “Popusti”. Edina razlika je v tem, da gre tu za posebno ponudbo in ne za popust.
Katalog > Izdelki > Slike
Tu lahko dodajate dodatne slike vašega izdelka, bodisi sliko izdelka iz drugačnega zornega kota ali enakega izdelka v drugačni barvi in bodo vidne na sami strani izdelka. Glavno sliko ste že izbrali pod zavihkom “Podatki“, zato bodo te slike prikazane pod glavno sliko izdelka.
Sliko dodate tako, da kliknete na gumb “Dodaj sliko” in potem z miško navigirate na privzeto sliko izdelka, kjer se vam pokaže možnost “Brskaj“. Tu lahko sedaj izberete željeno sliko. Sproti lahko določate tudi vrstni red slik, kjer bo 1 pomenilo, da bo to prva dodatna slika, vse ostale številke pa ji bodo sledile. Slika spodaj prikazuje, da je glavna slika zaslona že bila izbrana v zavihku “Podatki“.
Katalog > Izdelki > Nagradne točke
Opencart vam omogoča določanje “točk zvestobe” za vsak nakup opravljen v spletni trgovini. Vaše stranke lahko te točke zbirajo in na koncu te točke uporabijo kot valuto plačila pri nakupu izdelkov v vaši spletni trgovini. Vsakemu izdelku lahko pripišete določeno številko nagradnih točk, potrebnih za nakup izdelka. Če s točkami zvestobe ne želite poslovati, lahko to opcijo enostavno pustite prazno.
Katalog > Izdelki > Razporeditev
Ta zavihek bo “podrl” privzete postavitve elementov strani kategorije. Primer: če želite, da se ob kliku na glavno kategorijo prikaže stran, kot npr. stran za urejanje računa, izberete “Račun”. Pri razporeditvi elementov si lahko pomagate tudi z moduli.
Shranjevanje izdelka
Sedaj, ko ste vnesli vse potrebne informacije o izdelku, ga lahko shranite s klikom na gumb desno zgoraj “Shrani“. Stran vas bo preusmerila na seznam vaših izdelkov, kjer bo razvrščen tudi novo vnešeni izdelek. Seveda lahko že prej vnešene izdelke kadarkoli urejate s klikom na gumb “Uredi“.
Vam je bil članek v pomoč? Delite ga z ostalimi… Potrebujete dodatno pomoč? Ostale vodnike po nastavitvah si lahko ogledate tukaj. Nudimo vam tudi izdelavo spletne trgovine za samo 299 EUR.












